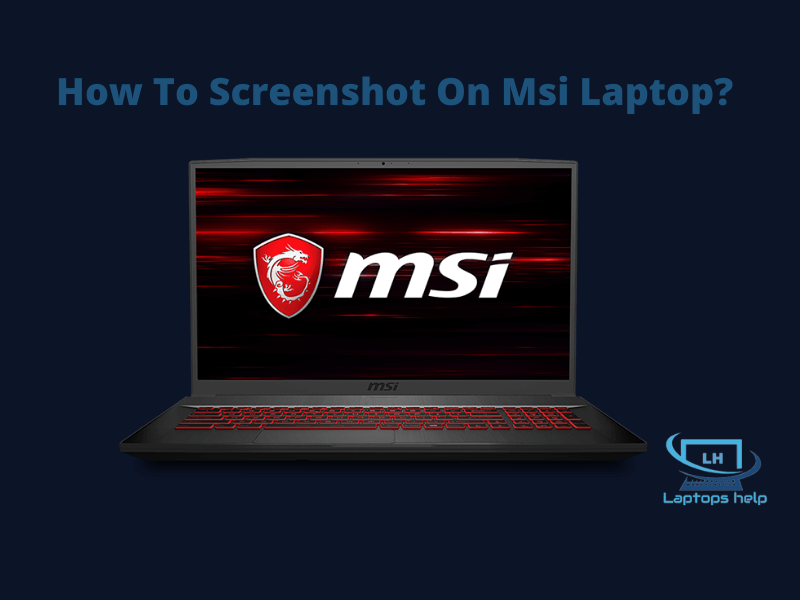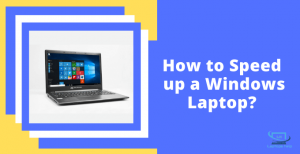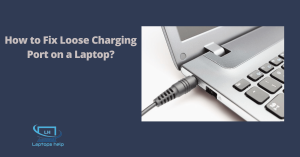MSI laptops are known as one of the best for gaming and productivity. Whether you’re a gamer who wants to screenshot essential issues or if you own an MSI laptop, it’s important to know how to take screenshots on an MSI laptop.
This article provides a step-by-step guide to easily taking screenshots on all MSI’s laptop models.
How to take screenshots on MSI laptops?
There are several ways to take a screenshot on your MSI laptop, such as:
- Take a screenshot using the keyboard shortcut
- Take a screenshot with the Print Screen key
- Take a screenshot using the snipping tool.
1. Take a screenshot on Msi’s laptop using the keyboard shortcut
Turn on your laptop and open the program you want to take a screenshot.
Press Windows + G to open the game bar. It should appear as a floating toolbar at the top of the screen.
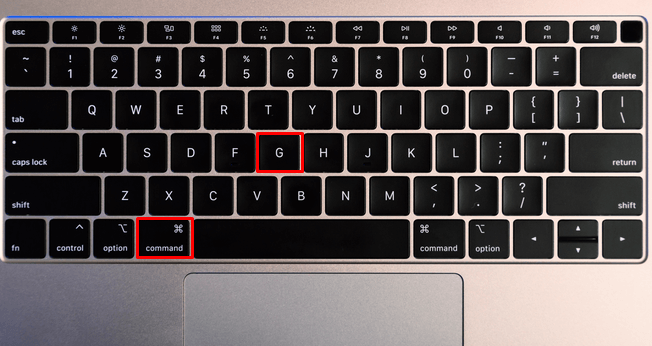
Click the button that looks like a camera in the game bar and click Take Screenshot at the bottom of this menu. A notification stating that the screenshot has been saved to your photo library, usually in the Documents folder.
2. Take a screenshot with the Print Screen key
This is probably the most common way to take screenshots on all MSI laptop models.
First, you need to open the application you want to take a screenshot of. This method takes a full-screen screenshot of your MSI laptop, so make sure the app is on full screen if possible.
Go to your keyboard and find the corner in the upper right corner of your keyboard. There you will find the Print Screen key. Keys may be written as PRTSC instead of print screen, depending on keyboard size.
Press the Windows key with the Print Screen key at the same instant. The screen will blink. Indicates that what took a screenshot.

After taking the screenshot, go to Windows Explorer and click the Photos tab. This will take you to the Pictures folder, where you will find a folder called Screenshots. Enter that folder, and you will find screenshots.
3. Take a screenshot using the snipping tool
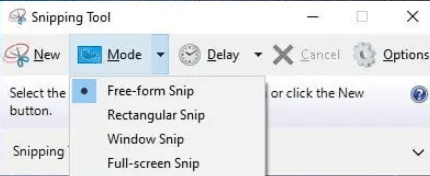
- If you want to take a screenshot of a specific part of the screen, this is the best way.
- Go to the Windows Search option. Then type in the cut or trim tool, and you’ll see a scissor icon. Click on it to launch the application.
- The Crop tool has several tabs and a ribbon. However, you need to click on a new tab to take a screenshot. The mouse pointer will then change to a rectangle shape.
- Hold the left-click button and move the mouse to select the area you want to take a screenshot.
- When capturing the area, go to the tab and click File. A drop-down menu will open, and you can select the Save Capture option and then save the screenshot to any location on your laptop.
Where do screenshots go on the MSI laptop?
Screenshots go to the device manager. You can see screenshots after the Device Manager is loaded.
How to edit and share screenshots?
After you take a screenshot, you can edit it before sharing it with others. Various editing tools are available, but the most popular one is Microsoft Paint.
To open Microsoft Paint, press Windows+R on your keyboard and type MSPaint. When Paint opens, you can edit your screenshots using various tools.
Once you’ve taken and edited your screenshots, it’s time to share them with others.
The easiest way is to use email. Open your email client and compose a new message to send a screenshot via email. Then, attach the screenshot to the email and send it to the intended recipients.
Frequently Asked Questions
What is the screenshot button on MSI laptops?
The screenshot button on MSI laptops is the PrtScr key on the top of the keyboard. Pressing the PrtScr key will immediately launch the screenshot process; all you need to do is paste it into the folder of your choice.
You can also click the print screen button along with the fn key only if you are faced with a situation where pressing the PrtScr key alone does nothing.
To fix this, take a screenshot on your MSI laptop by first pressing the FN key with your left hand and the PrtScr button with your right hand.
How to take a screenshot on the MSI GS66?
There are several ways to screenshot the MSI GS66. The best way to do it is using both Windows and Mac methods.
On Windows, use the PrtScn key on your keyboard to take a screenshot of the entire screen. Then open Microsoft Paint and paste the image into the program (Ctrl+V). You can save it as a file or copy and paste it into another document.
To take a screenshot of only part of the screen, use Alt+PrtScn to capture only the active window. Then open Paint and paste the image into the program (Ctrl+V).
On a Mac, use the Shift+Command+Option+Number keys to screenshot a specific screen area. The number corresponds to the corner of the screen you want to start.
For example, to screenshot the upper left corner, use Shift+Command+Option+0.
You can also use Shift+Command+Option+Spacebar to take a screenshot of the entire window, including the shadows. Open Paint again and paste the image into the program (Ctrl+V).
To save a screenshot on your Mac, use Shift+Command+Control+S. This will open a dialog where you can name the File and choose where to save it.
How to take a screenshot in Windows 10 Msi?
Press the Windows key and Print Screen on the keyboard simultaneously to take a screenshot of the entire screen. This will copy the screenshot on your clipboard.
Open Paint by typing Paint in the search bar or going to Start/All Apps/Windows System/Paint.
Paste the screenshot into Paint using the Ctrl+V keyboard shortcut.
Go to File/Save As. and click Save as type: at the bottom of the window to save the screenshot as a JPEG or PNG file.
How to take a screenshot in Windows 11?
If you want to capture a specific part of the screen of your choosing, you can use a special Windows 11 screen capture tool. Press Shift+Windows+s on your keyboard at any time. The screen will go dark, and a small toolbar will appear in the top center of the screen.
How do I take a screenshot on my Msi Gf63?
- Press the button with the Windows logo on the left side of the keyboard.
- Click and choose Snipping Tool from the list of options.
- Use the mouse to select the screen area you want to capture as a screenshot. This will make this area red so you can see it while dragging. Release the mouse button when all desired areas are selected.
- A new window will open with two options Save as File and Copy to clipboard.
- Please choose between the 2 depending on whether you want to save the image directly to your computer or copy it to an application such as Microsoft Word or Notepad for future use.
Conclusion
Taking screenshots has now become a part of everyday life. MSI laptops are fantastic for everyday work, and people are very happy with their performance. We hope this article has resolved all your problems with taking screenshots on your MSI laptop.