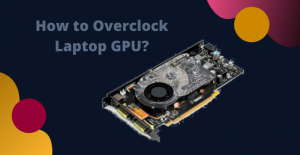Easy to know Generations Differences Between Laptop or PC in 2022
“Generation” refers to the lifetime of the CPU. Differences between different generations may be in frequency, power consumption, lithography, amount of cache, name and number of cores and threads, instructions supported, slots used, RAM supported, PCI high-speed channel number, integrated graphics, and voltage control. The device, etc. Performance is different, but no one expected it.
Every generation consumes more energy more efficiently, produces less heat, and so on. So, 8th-gen laptops will be much thinner than 3th-gen laptops.
There are many ways to check the generation of your PC or laptop in Windows 10. Here I will show you 3 different methods you can use to know and find the generation of your laptop or PC.
The very first & quick way is to Find a laptop PC Generation & model with a task manager. This is easy with finds windows versions: 8, 8.1, 10 & 11. further goes on.
Find your laptop or PC generation using task manager windows 10
Write click to a blank footer space to open task manager windows 10
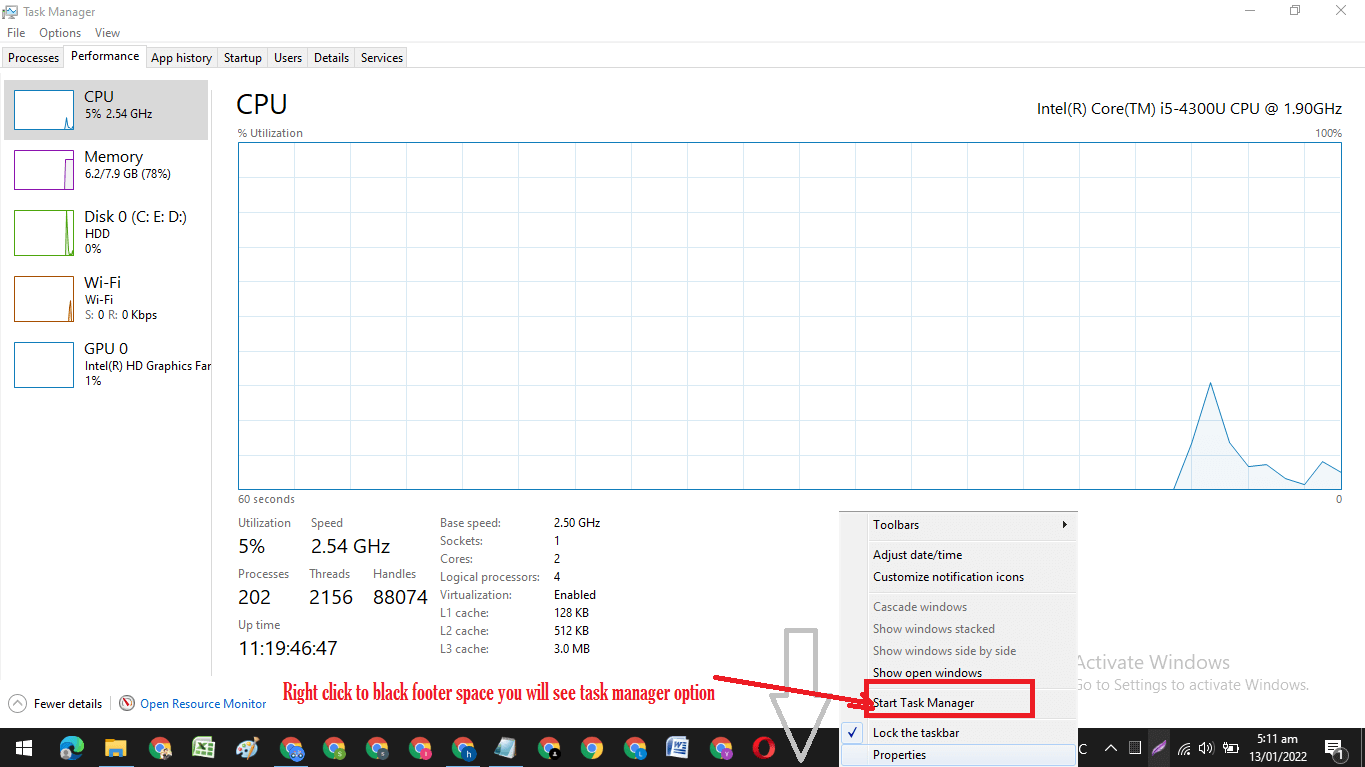
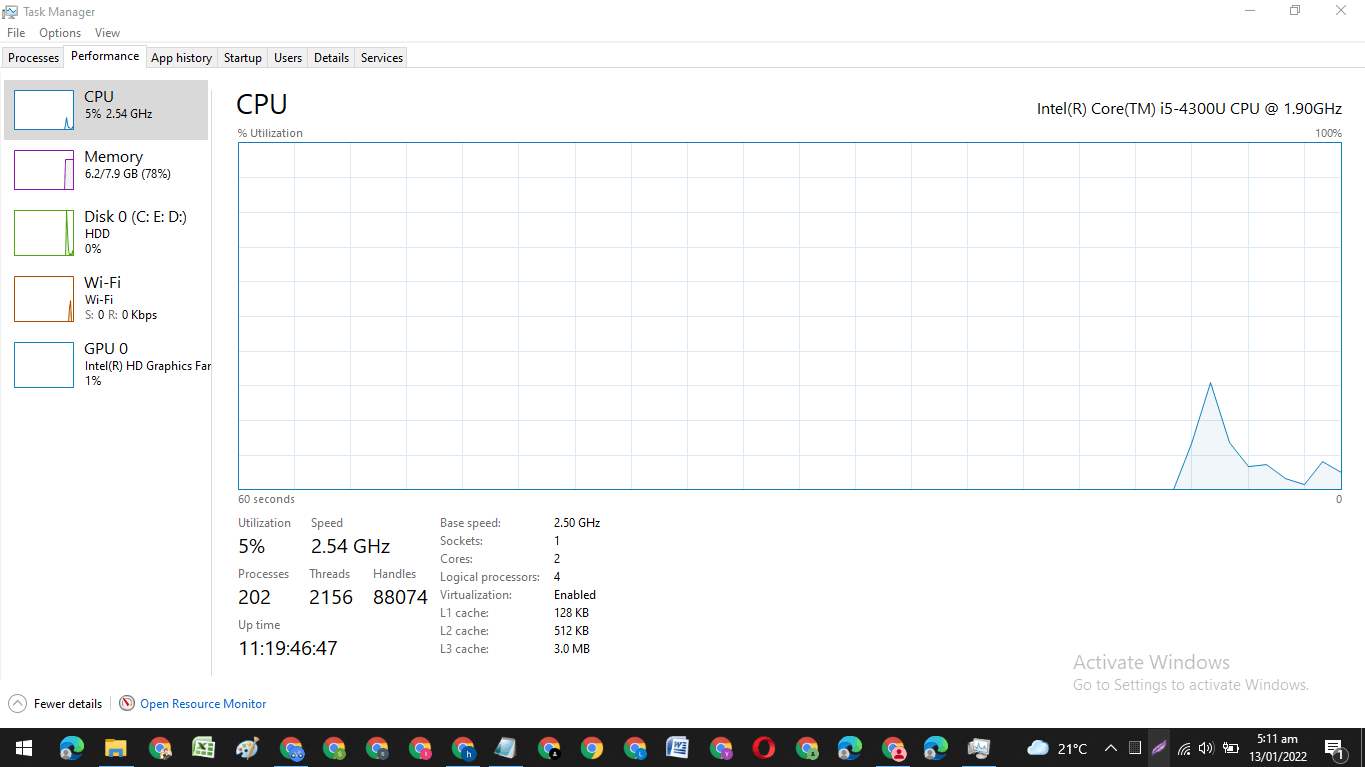
You can also find detailed CPU information such as generation in the task manager in Windows 10. To find it, right-click on the taskbar, select “Task Manager,” or use Ctrl+Shift+Esc to launch it. Tap the “Performance” tab and select “CPU.” The name and speed of your computer’s CPU are displayed here.
Here’s how to check your laptop generation using task manager in Windows 10.
To start, right-click on the taskbar and select Task Manager.
Then click on the Performance tab and click on CPU. You can find details about Intel processors and generations here. For example, in the screenshot below, the 7th is the number after i5. It’s simply my laptop or PC’s generation.
This is how you can check PC or Laptop Generation via Task Manager. Also attached are the pictures above.
There are many ways to find or check the generation of your laptop PC or Windows device. The easiest ways are to find Task Manager by going to PC Properties & also typing system info in the windows search bar. You can get detailed information about your PC and laptop. It would be helpful to know about Intel’s processors and generations. This is especially useful if you buy a PC or laptop or want to add general information about your computer.
Second Way: How to know the generation of a laptop or pc through properties
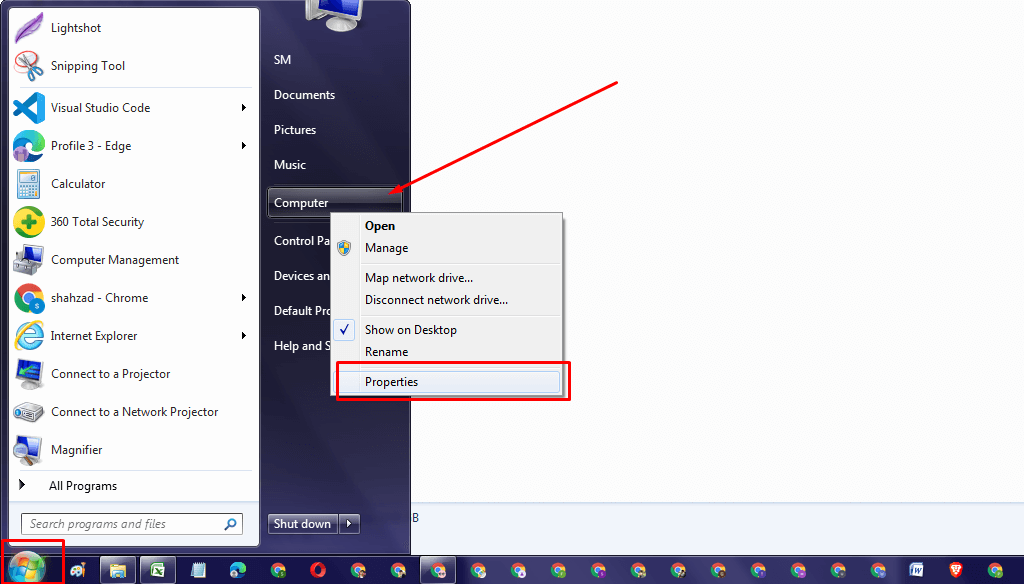
If you have a laptop or desktop system running Windows 7 or later, you can follow the steps below to verify the creation of an Intel processor.
You can check or find it by right-clicking on My Computer and selecting Properties. This will display a summary view of your currently configured hardware and operating system. This information includes running processors, but their sales/marketing names refer to processors.
Right-click My Computer or My PC and tap Properties.
Now we can see the processor, and the first number after the i3, i5 or i7 is simply the generation of the laptop or PC. For example, my current chipset is i5, 7th gen, under the system section. In the screenshot below, 7 is the number after i5, so my laptop or PC generation is number 7.
- Check the generation of your PC or laptop through the properties
- Generation check through PC properties
- This number can be between 1 and 9. This indicates that your generation could be from 1 to 9.
Third way Another simple way you can type “system info” in the windows task search bar.
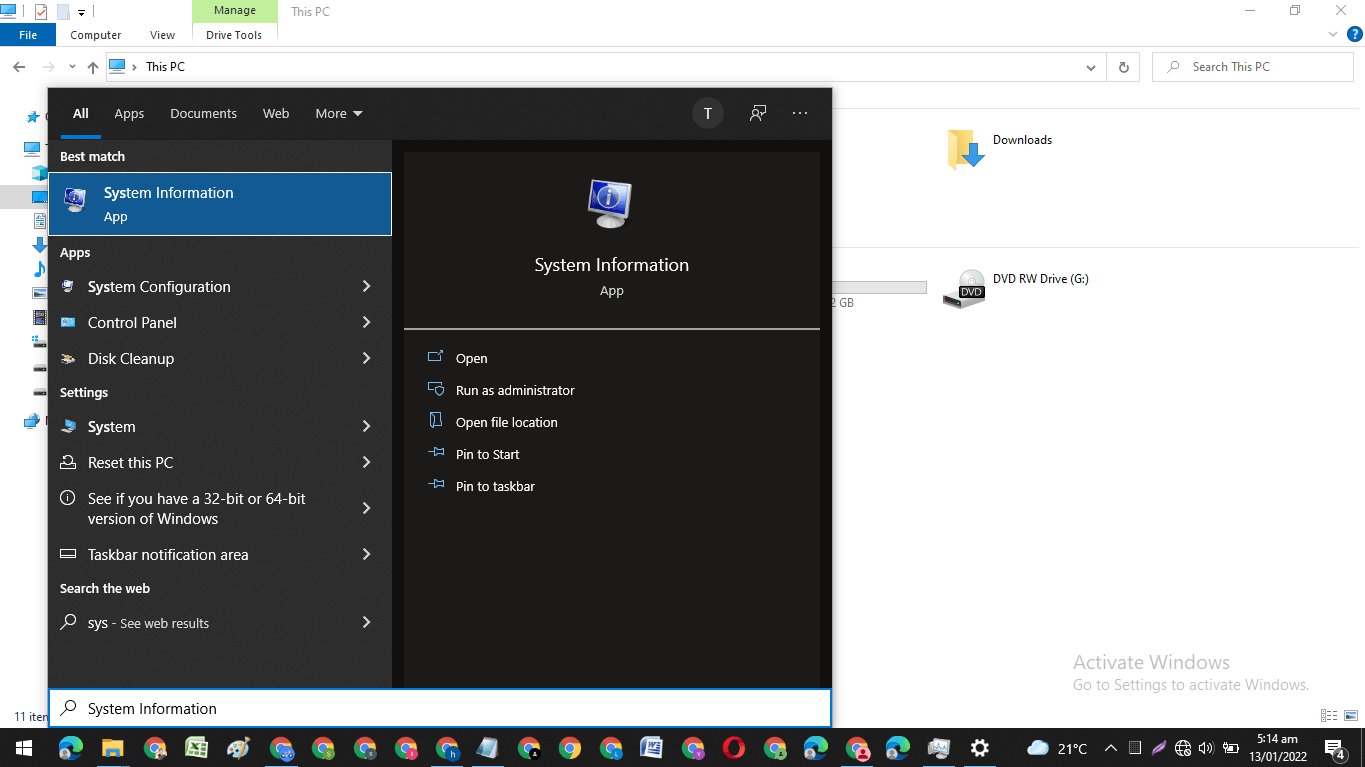
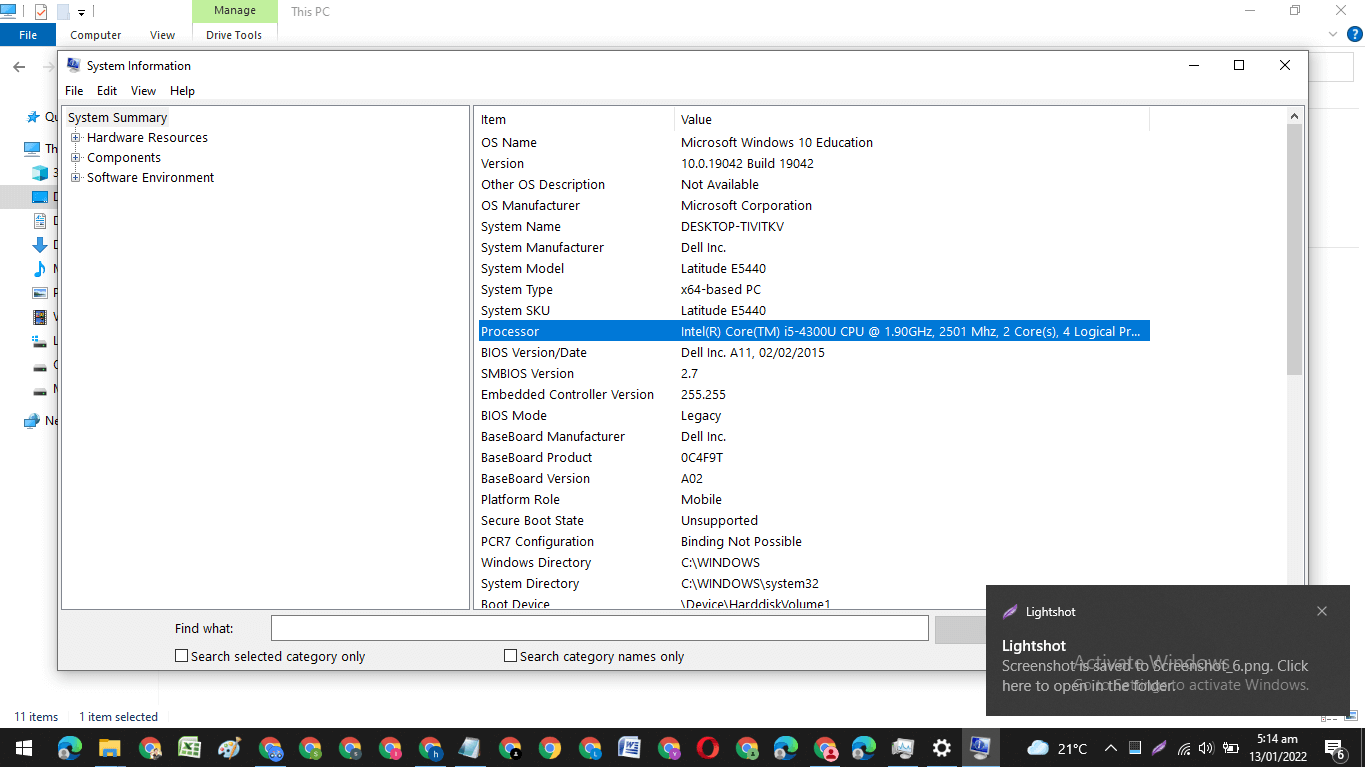
How do you know which is the generation of your PC or laptop?
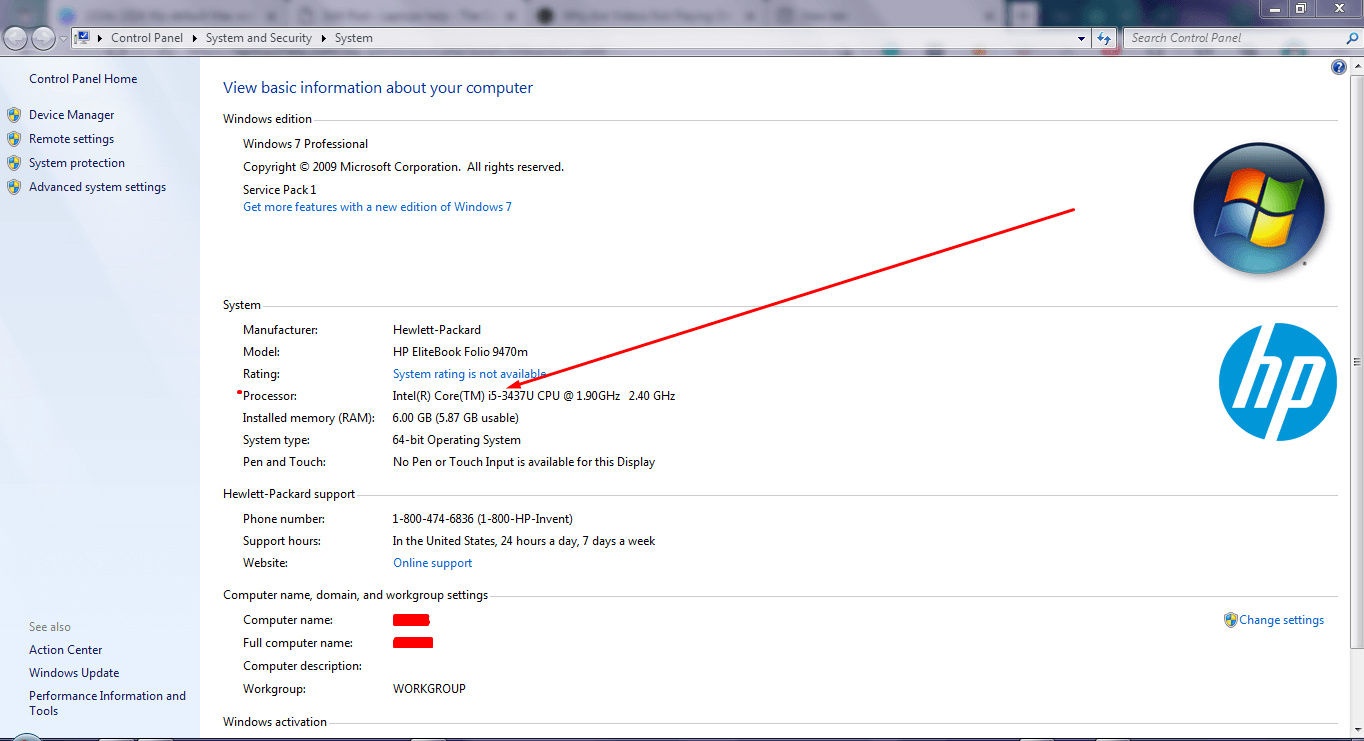
As you can see in the picture, I have an i5 3rd generation.
Intel (R) Core (TM) i5-3437
after i5- The very first digit will be a generation code example. Mine is i5-3, so 3 is a generation like i3-3437 or i7-3437.
Let’s say i5-4437. So this will be the 4th generation of i5 since the first digit starts from 4. It will be the 4th generation.
Hope you understand well; please let me know in a comment if you have any queries regarding this. Thanks.