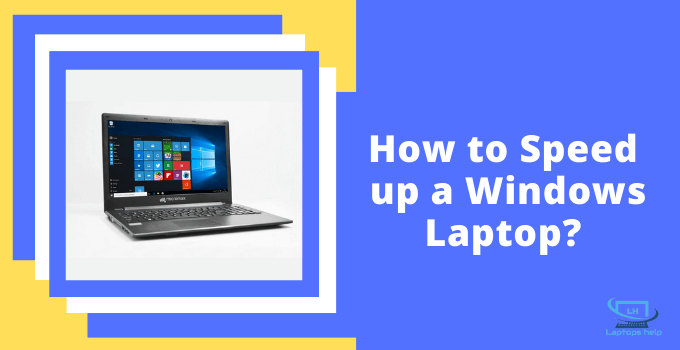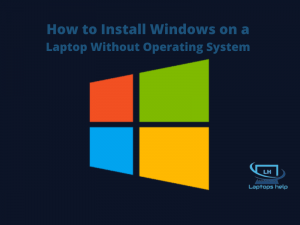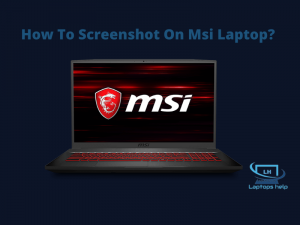How to Speed up a Windows Laptop? As you know all laptops and computers will experience slower speeds at some point in the future as software becomes more hardware intensive and the way the PC behaves with these changes can have a significant impact on performance.
Here you will find all the important tweaks and tips along with expert advice to help you speed up and make your slow laptop faster. In this article, you will learn how to speed up your laptop, computer let’s have a look at it.
How to Speed up a Windows Laptop?
Follow these steps to learn how to speed up your computer or laptop.
1. Uninstall Unnecessary Software
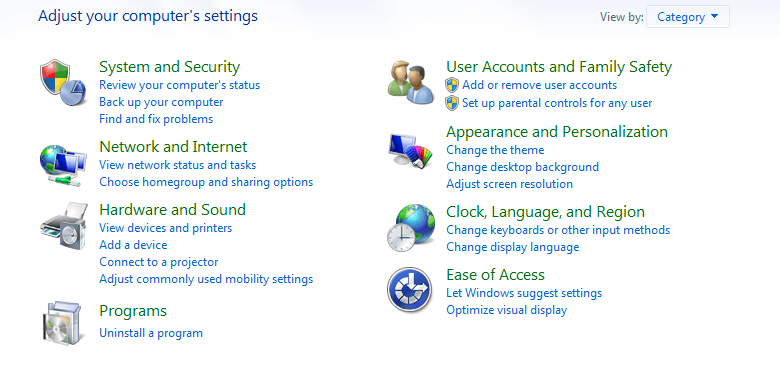
Laptops come preloaded with many applications that not many people will use. However, these applications take up a lot of space on the laptop. If you see a pop-up asking you to update software you haven’t used before, you can identify it.
To uninstall the software
a) Click Control Panel -> Go under Programs -> Uninstall a program.
b) Right-click on the program you want to uninstall.
2. Close the System Tray Program
If your laptop starts very slowly, it may be because your laptop has too many startup programs.
Here are the steps to follow:
a) Click the up arrow on the right side of the taskbar to access the system tray.
b) All running programs are displayed, so you can remove all unwanted programs from the taskbar.
Close system tray program
3. Stop Running Programs on Startup
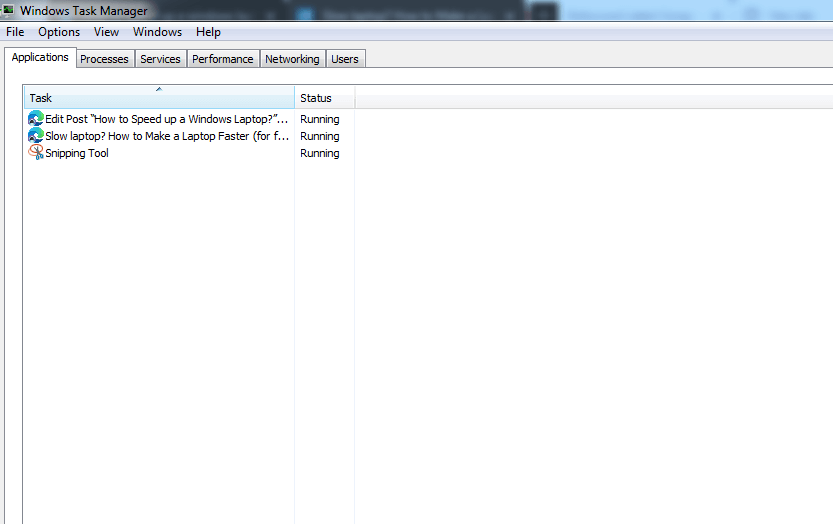
Other Windows 10 applications that run automatically on startup, such as programs that run from the tray, can slow down your laptop’s processing.
You should keep the programs you want to run, like free antivirus software, but you may not want other programs that you should remove to speed up your laptop.
a) You need to launch the task manager by right-clicking on the taskbar and selecting task manager or by clicking Ctrl-Shift-Escape.
b) If you open the Startup tab, you can see everything that runs on startup and its impact. The process provided above will help you to improve your laptop’s performance by disabling the high-impact laptop.
It also helps to disable+ programs essential to the functioning of Windows but is not recommended to quit. For example, you should leave Microsoft listed as a publisher.
To disable this service, you need to right-click and press Disable. Remember to close programs you don’t want to run on startup.
4. Defragment your Hard Disk
Mechanical hard drives often suffer from fragmentation. This happens because the various bits that make up a complete file are scattered across the physical surface of the drive platter.
The defragmentation method helps rebuild the disk. This speeds up hard drive access because the bits that make up the various files must be grouped into the same physical area.
a) First you need to select the search bar from the taskbar and type the word defragmentation.
b) Select Defragment and Optimize Drive.
c) You need to select the disk drive you want to optimize.
d) Select the Optimize button.
5. Choose Opacity Effect
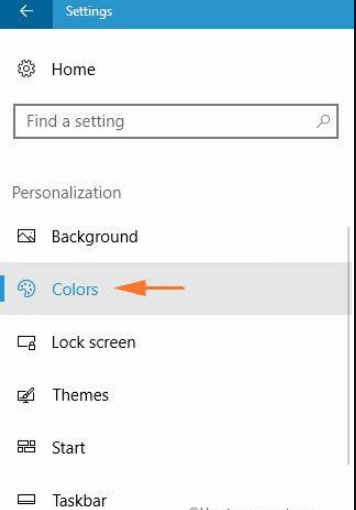
The new Start menu in Windows 10 is very transparent, but it consumes system resources. To reclaim resources, you can disable transparency in the Start menu, action center, and taskbar.
To do this, you need to perform the following steps:
a) Open the Settings menu.
b) Choose Personalize and select the color option and turn it off.
c) Make Start, Taskbar, and Action Center transparent.
6. Speed up your Laptop by Adding more RAM
RAM can add virtual memory to your laptop or Windows 10 system. The smaller the RAM, the slower the operating system will be and will stop working.
Basically, the more you use your computer, the more it starts to use virtual memory. So, if you use your laptop or computer intensively, you should always add extra random access memory (RAM).
By adding more RAM modules, you can get faster performance from your laptop.
Adding RAM will help smooth multitasking and improve overall performance. If you want to add more RAM to your laptop, you need to know about your laptop motherboard first.
For example, how much RAM is supported and what types of RAM are supported? Then you need to identify an available RAM slot on your laptop motherboard.
For example, if your laptop has two RAM slots supporting up to 16GB, 1600MHz DDR3 memory and one 8GB 1333MHz RAM module is already installed.
You can add a second RAM module of 1GB, 2GB, 4GB, or 4GB. 8 GB at a similar frequency to get the best performance out of a laptop.
7. Reduce the Boot menu Timeout
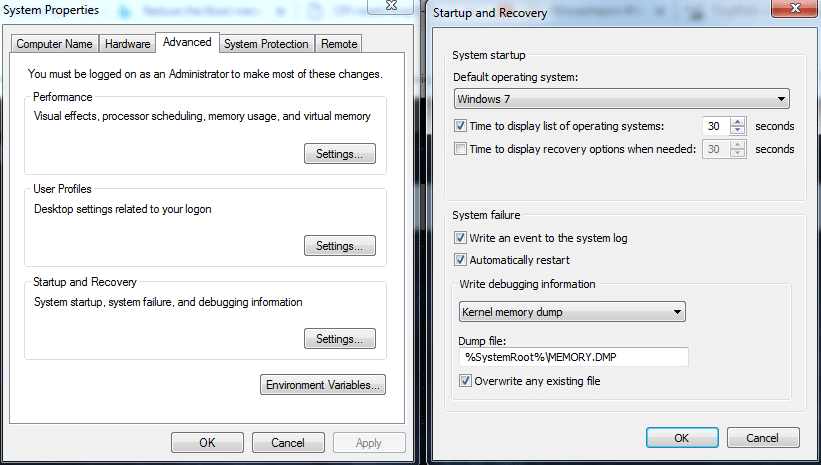
When the laptop starts, the boot menu is displayed for a certain amount of time before the operating system is loaded. This will help you start Windows 10 in safe mode.
You can save a few seconds in startup time by changing the boot menu timeout, which is set to 30 seconds by default. To do so, follow these steps.
Speed up your laptop by adding more RAM
a) Right-click the Start button and click Control Panel.
b) Go to System > Advanced System Settings and click Settings under Startup and Recovery.
c) Show the list of operating systems next to the time: you need to change the value from 30 seconds to 10 seconds and then click the OK button.
8. Check for Spyware and Viruses to Speed up your Laptop
You may need to use spyware or virus scanner software to speed up your laptop. You can check the antivirus program that manages your computer to scan and remove malicious software to speed up your laptop.
You should also purchase antivirus software to detect malicious software and protect your hard drive from malware. You can use an antivirus program to get rid of circulating malware.
To avoid using an antivirus to slow down your laptop, make sure you have an antivirus program that scans your laptop for these harmful threats. However, malware is not the main cause of slow computers.
However, you should always protect your hard drive, memory, CPU, network, firewall with antivirus and security software to help protect your PC. You can use an antivirus like AVAST to clean up malware on your PC.
9. Disable Automatic Updates
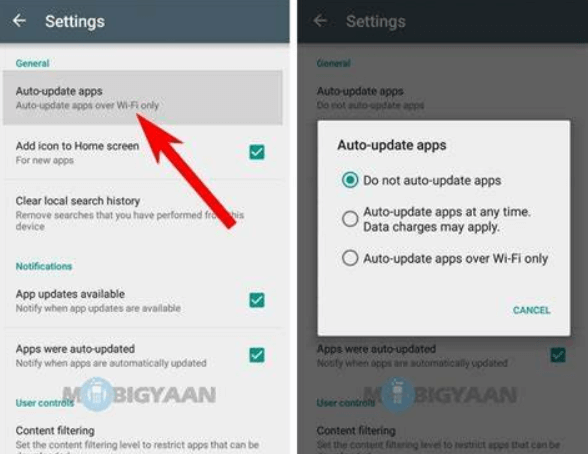
Disabling automatic software updates usually helps. The easiest way to keep your computer safe from cyberattacks and fix compatibility issues. Turning off all automatic updates could leave your laptop vulnerable to serious security holes.
On the other hand, some cases can be considered excusable. For example, suppose you use a laptop as a gaming device.
At that time, game distribution platforms like Steam and Epic Games would most likely store multiple large-scale updates and patches on computers.
For these updates, your software and hardware must also be compatible with the new update to run the game.
You should remove any critical software or unused services (such as Windows services or antivirus updates) that are left in Automatic Updates.
However, it assumes that a push has been received for processing the update. In this case, you can set it to download and install updates at specific times when your device is unlikely to be used, such as at night or on weekends.
10. Check the Power Plan
It is important to look at the power plans in the control panel of your laptop.
To do so, go to Control Panel -> System and Security -> Power Options. Here you can find the power plan currently running on your laptop. It’s most likely in balance mode. Now you can choose high-performance mode if you need better performance and heavy usage, or sleep mode if you need less usage.
a) -> Select System > Power & sleep options in Settings app.
b) Click the Additional Power Settings link.
c) Click the drop-down arrow on the right-hand side to “Show More Plans” and select High Performance.
d) Then select the High-Performance option.
11. Turn off Windows Tips and Tricks
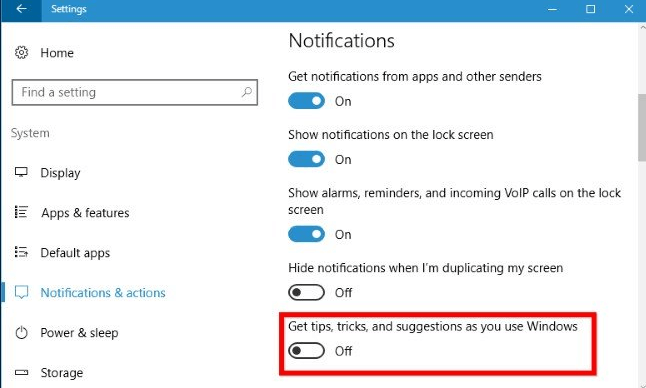
Windows 10 keeps an eye on what you’re doing and gives you tips on what you can do with your operating system.
Windows 10 is watching what you do and giving you advice on how to make your laptop run slower. So, if you want to speed it up, you need to stop Windows 10 tips and tricks. To do so,
a) Click the Start button and select the Settings icon.
b) Go to System and select Notifications and Actions.
c) Scroll down and select the Notifications section, then disable “Get tips, tricks and suggestions while using Windows”.
12. Disk Cleanup
You need to open the Disk Cleanup utility, which was part of your Windows OS version’s internals. This disk cleanup utility also helps you find unwanted junk like temporary files, offline web pages, and installer files on your PC.
You will also notice that the Recycle Bin is full. If your hard drive gets full it will have a significant impact on speed. However, if you don’t schedule disk cleanup regularly, you can set it up in Drive Optimizer.
You can find it by typing your name in the Cortana search box behind the Start button.
a) Go to Control Panel
b) Select System and Security > Administrative Tools and
c) Select the Disk Cleanup option.
d) Select the Cleanup system files option.
13. Web Browser Analysis
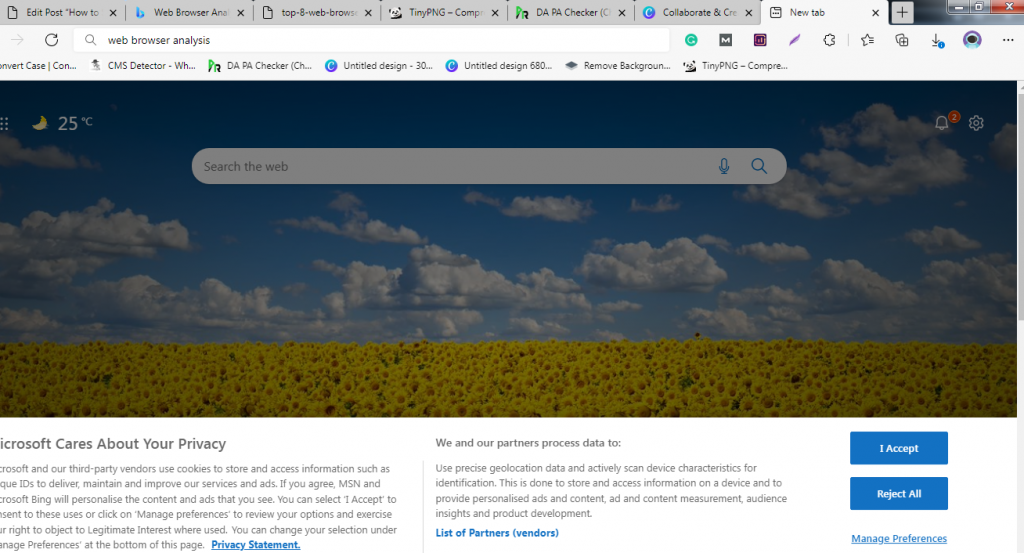
A few tweaks will help change the speed of your laptop. The web browser you are using may slow or speed up the loading of web pages, videos, and images.
If you are using a particular browser and notice that you are experiencing latency, you should consider other options with better loading speeds.
The browser you use will not only slow down your system when you use it but will also have a performance lag if you have a full cache that hasn’t been purged in a while.
To fix this, you need to visit your browser settings and clear history, cache, and cookies in your browser. The cache contains only what you get from visiting various websites.
Many websites use cookies and advertisements to find clickable browsing habits when visiting websites. The cache holds these files as information.
So, if you spend a lot of time online, clearing the cache will help speed up your laptop. But it can be easily fixed. There are two ways to do this in popular web browsers.
1) Google Chrome
2) Go to Settings -> Privacy & Security
3) Select Delete Browsing History
You may notice that Chrome allows you to delete data within a certain period. However, if you have never deleted a file from the cache before, you should select “All Time”.
4) -> Select “Cookies and other site data” and “Cached images and files”.
5) Select the “Clear Data” option.
Advanced options also enable clearing passwords, auto-complete form data, site settings, and hosted app data.
We recommend that you bookmark your favorite websites before erasing your data.
14. Adjust or Disable Graphics and Animations
Windows includes many graphics, including animations such as fading effects and flyouts. This will make your application appear smoother and more polished and improve the overall user experience.
It also sometimes slows down your computer. Therefore, we recommend adjusting or disabling these settings in newer Windows OS versions, and hopefully, it will save you some processing power.
15. Turn On Automatic Windows Maintenance
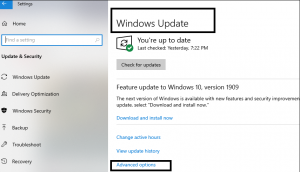
Every day in the background, Windows 10 performs maintenance on your PC. It performs functions such as security scans and performs system diagnostics. It also helps everything to be fixed and resolved automatically when problems are found.
This will keep your laptop running at peak performance. By default, this automatic maintenance runs at 2:00 AM every day as long as the device is plugged in and in sleep mode.
Occasionally, this feature may be accidentally turned off, or maintenance may not be complete because the laptop has not been connected for a while.
You can turn this feature on your system and run it every day, or you can run it manually if you want.
a) Launch the Control Panel app and select System and Security > Security and Maintenance.
b) In the Maintenance section, under Automatic maintenance, select “Start maintenance” and it will run immediately.
On the screen that appears when you click “Change maintenance settings”. Choose when to run the maintenance and check the box next to “Allow scheduled maintenance to wake the computer at a scheduled time”. Click OK.
c) Go to Control Panel>System and Security>System>Advanced System Settings.
d) Open the Performance section and select Settings with a full list of options.
e) can be selected and tuned for best performance or removed individually.
16. Update the Device Driver
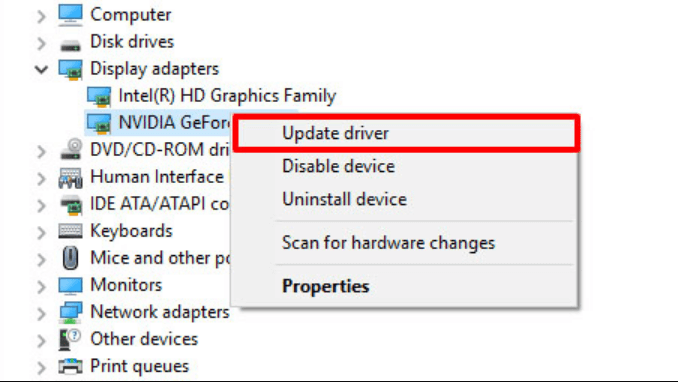
Driver upgrades are often a handy fix for not working issues on your laptop. It is always a good idea to keep your device drivers up to date whenever possible.
a) To confirm the upgrade, right-click on the “Home” button and select “Device Manager”.
b) Right-click on the device whose driver you want to upgrade.
But I’m assuming you’ve changed something about your physical settings. In this case, you need to change the location within the device manager to upgrade the driver and make sure everything is working properly.
17. Contact Windows Support
If you still find the same problem over and over again, this is the last option. Simply email your issue to Windows Support and wait for a response to resolve the issue.
People Also Asked
Can I add 8GB RAM to a 4GB Laptop?
You can add 8GB RAM to a 4GB laptop. However, there are a few things you should know before rushing to buy the latest memory.
Adding more RAM to your computer won’t magically speed it up or help if your processor is too slow, but it can make you multitask better in some cases. Please read all of this post before buying additional memory for your computer.
Does Increasing RAM Increase Laptop Speed?
In general, the more RAM your computer has, the larger the digital countertop you need to work on and the faster your programs will run but adding RAM is a better solution because the processor can read data from RAM faster than the hard drive.
Is it Worth Upgrading the RAM on your Laptop?
There are certain scenarios where upgrading your RAM is a good idea. …some laptops have ram soldered to the motherboard so ram upgrade is not possible. Meanwhile, gamers looking to play the latest AAA titles are recommended to use 16GB of RAM.
Can Too Much RAM Slow Down Your Computer?
RAM is temporary “volatile” memory in your PC. … the operating system relies heavily on RAM to run its tasks smoothly. If the process you are trying to run does not have enough RAM, it can slow down your computer.
Is 32GB of RAM Unreasonable?
Is 32GB unreasonable? Generally yes. The only real reason the average user needs 32GB is for the future. For gaming alone, 16 GB is enough, in practice 8 GB is enough.
Does Faster RAM Increase FPS?
And the answer to that is: In some scenarios, depending on the amount of RAM, adding more RAM may increase FPS. The game requires a certain amount of memory to run. The amount of memory required to run a game may vary from game to game.
How Do I Upgrade my RAM?
All modern laptops provide access to RAM, and many laptops offer a way to upgrade the memory here are some tips to upgrade RAM.
1. Check How Much RAM is Being Used
Insufficient memory is often the bottleneck on certain computers and can cause stability issues as well as poor performance.
If you’re an advanced user who multitasks in several intensive programs or has 30 or so browser tabs open at a time, more memory will help your system run more smoothly.
You can check your laptop’s memory usage in Windows Task Manager. Just right-click on the taskbar and select Task Manager.
Then, in the Performance tab of Task Manager, check how much memory is being used out of the total available memory.
You can also see how many physical memory slots are being used and how many slots are available for adding more memory.
You can get a much more detailed view by clicking on the “Open Resource Monitor” option at the bottom of the Task Manager window and going to the Memory tab.
Note: The screen looks slightly different on Windows 7 (pictures below are from Windows 10). If you are close to or exceeding the amount of physical memory, you know you need more memory.
2. See If you can Upgrade
Unfortunately, many laptops have a sealed bottom or memory that is soldered to the motherboard. In either case, the RAM cannot be upgraded. You may have a limited RAM threshold that your system can recognize.
Try Crucial’s Memory Advisor tool to see if you can upgrade your RAM. After entering the brand and exact model of the laptop, a screen will appear showing the maximum memory capacity and the number of slots in the laptop.
Crucial also lists memory modules available for purchase for laptops. However, you can get similar DIMMs from other brands as well.
Be aware of the speed and type of RAM you need. Usually DDR2, DDR3, or DDR4 with a specific speed next to it (eg “DDR3 PC3-12800”).
3. Open the Panel to find the Memory Bank
If you have more memory, it’s time to upgrade your notebook memory. This is a very simple process. First, turn off the laptop and unplug the power adapter.
Next, open the panel on the bottom of the laptop that covers the memory banks. (Depending on your system, you may need to unscrew the entire back of the laptop to access memory and other components.)
3. Ground yourself to Avoid Electrostatic Discharge
However, before you touch any of your PC’s components, touch a metal surface inside your computer (such as the back of the hard drive or the metal connectors on another component).
This discharges potentially damaging static electricity from your body.
4. Remove Memory if Necessary
If all memory slots are already populated, you must remove the old DIMM to replace it. To remove the memory module, slide it out to release the clip that holds it in place. The memory module should pop out at an angle.
Then, hold the memory module by the edges and lift the module without touching the gold connectors on the bottom.
5. Install new Memory Modules
Then insert the new module into the open slot at a 45-degree angle with the gold edge facing down. Press evenly across the top of the module with your fingers to slide it into place.
When you hear a click and feel the DIMM lock into place, slide the module back until it is installed flat and level and secure the clips.
That’s it! Power on the laptop and go back to the System Information window or Task Manager to see if the new memory has been added.
Why do Laptops make Faster RAM or Processors?
That doesn’t mean that using 2GB of RAM for the top processor will work the same as using 16GB of RAM.
However, if you think your computer is running slowly, although you have enough RAM (usually 4 GB or more these days).
Think about upgrading your processor later than the processor makes your laptop faster.
How much RAM do I need to Run Windows 10 Smoothly?
In general, 2 GB of RAM is the minimum system requirement for the 64-bit version of Windows 10. Having about 12 GB of RAM or more is enough to keep Windows running smoothly.
Will Adding an SSD make my Laptop Faster?
Adding a solid-state drive (SSD) is the biggest hardware change you can make to speed up your laptop. It makes everything faster. Booting up, shutting down, and launching apps are all in the blink of an eye compared to a traditional hard drive.
Also, read How Much Storage do I Need on my Laptop? Expert Recommendation in 2022.
Conclusion
Below I described the 17 steps to make speed up your computer or laptop if your laptop is slow then you can follow these steps to speed up your laptop.
So I hope this article is useful for you, if you have any questions then feel free and hit the comment section below. I am here to answer you.